
Giới thiệu
Obsidian không chỉ đơn thuần là một ứng dụng ghi chú, mà còn là một công cụ quản lý tri thức cá nhân đầy thú vị và mạnh mẽ. Điều khiến tôi đặc biệt yêu thích Obsidian, hơn bất kỳ ứng dụng soạn thảo nào khác, chính là bộ phím tắt phong phú và khả năng cá nhân hóa gần như vô hạn. Bộ phím tắt của Obsidian không chỉ đa dạng mà còn được thiết kế để tối ưu hóa trải nghiệm ghi chú, giúp người dùng có thể tập trung hoàn toàn vào việc sáng tạo mà “ít phải đụng tới chuột”. Tuy nhiên, hiện nay có rất ít người chia sẻ về việc tận dụng những phím tắt này một cách tối ưu. Với bài viết này, tôi hy vọng sẽ giúp bạn khám phá sức mạnh thực sự của Obsidian, tăng tốc độ ghi chú lên gấp nhiều lần và quản lý hệ thống tri thức của mình hiệu quả hơn.
Việc tạo dựng một thói quen dùng phím tắt trong Obsidian không chỉ đòi hỏi thời gian mà còn cần sự kiên nhẫn và một vài “mẹo nhỏ” để bạn có thể làm chủ nó. Obsidian FLOW ra đời với mục tiêu xây dựng một phương pháp làm việc linh hoạt, tốc độ, và có tính hệ thống rõ ràng. Bộ phím tắt mà tôi giới thiệu ở đây đã được thiết lập sẵn trong Vault mẫu của Obsidian FLOW và sẵn sàng để bạn tải về và áp dụng ngay vào công việc. Bộ phím tắt này được thiết kế cho cả máy tính Windows và macOS, giúp bạn dễ dàng làm quen và sử dụng một cách hiệu quả nhất. Hãy bắt đầu bằng việc tìm hiểu những phím chức năng cơ bản mà chúng ta sẽ sử dụng thường xuyên trên bàn phím:
- ⌘: Phím Command trên macOS, tương tự phím Ctrl trên Windows.
- ⌥: Phím Option trên macOS, tương tự phím Alt trên Windows.
- ⇧: Phím Shift - thường được sử dụng kết hợp với các phím khác để mở rộng chức năng.
- ⌃: Phím Control, kết hợp với các phím khác để tạo ra tổ hợp phím đa năng.
Hint
Nếu bạn chưa sở hữu Vault mẫu với thiết lập Obsidian FLOW, bạn có thể đăng ký tải về tại đây: https://learn-anything.vn/download-obsidian-flow
Tại sao Bạn Nên Sử Dụng Phím Tắt trong Obsidian?
Phím tắt mang lại cho bạn khả năng thao tác nhanh hơn mà không cần đến chuột, điều này giúp tiết kiệm thời gian và giữ cho bạn tập trung tối đa vào nội dung. Hãy hình dung việc sử dụng phím tắt giống như việc bạn di chuyển bằng máy bay: nhanh chóng và hiệu quả, giúp bạn đến đích mà không gặp các trở ngại không cần thiết, so với việc chạy xe ô tô lòng vòng qua những đoạn đường chướng ngại. Phím tắt chính là con đường “cao tốc” để bạn có thể di chuyển giữa các phần của hệ thống tri thức mà không cần rời mắt khỏi màn hình.
Làm Quen với Hệ Thống Phím Tắt Obsidian FLOW
Để giúp bạn nhanh chóng làm quen và tận dụng tối đa sức mạnh của Obsidian, dưới đây là bảng tổng hợp các phím tắt chính cho cả macOS và Windows, được sắp xếp theo từng nhóm chức năng để bạn dễ dàng tra cứu và ghi nhớ. Phần tiếp theo, bạn sẽ được giải thích về các quy luật và cách thức áp dụng tổ hợp phím tắt trong WorkFLOW (luồng công việc) của mình. Bạn có thể mở phần Settings > Hotkeys để xem toàn bộ thiết lập phím tắt trong Vault của mình.
Hint
Có thể bạn chưa biết, toàn bộ thiết lập phím tắt trong Obsidian sẽ được lưu dưới dạng văn bản trong file
hotkeys.jsonđược đặt trong thư mục.obsidiantrong bất kỳ Vault nào của bạn. Bạn sẽ cần điều chỉnh thiết lập hệ thống để có thể xem được thư mục ẩn này. graph
| Nhóm Chức Năng | Mô tả | Phím tắt macOS | Phím tắt Windows |
|---|---|---|---|
| Cài Đặt (Settings) | Mở Cài Đặt (Settings) | ⌘ + , | Windows + , |
| Thanh Bên (Sidebars) | Mở/Đóng Thanh Bên Trái | ⌘ + ⌥ + L | Ctrl + Alt + L |
| Mở/Đóng Thanh Bên Phải | ⌘ + ⌥ + R | Ctrl + Alt + R | |
| Mở/Đóng App Ribbon | ⌘ + . | Ctrl + . | |
| Tiêu Đề (Headings) | Chuyển Thành Tiêu Đề Cấp 1 | ⌘ + ⌥ + 1 | Ctrl + Alt + 1 |
| Chuyển Thành Tiêu Đề Cấp 2 | ⌘ + ⌥ + 2 | Ctrl + Alt + 2 | |
| Chuyển Thành Tiêu Đề Cấp 3 | ⌘ + ⌥ + 3 | Ctrl + Alt + 3 | |
| Chuyển Thành Tiêu Đề Cấp 4 | ⌘ + ⌥ + 4 | Ctrl + Alt + 4 | |
| Chuyển Thành Tiêu Đề Cấp 5 | ⌘ + ⌥ + 5 | Ctrl + Alt + 5 | |
| Chuyển Thành Tiêu Đề Cấp 6 | ⌘ + ⌥ + 6 | Ctrl + Alt + 6 | |
| Thao Tác Ghi Chú | Tạo ghi chú mới | ⌘ + N | Ctrl + N |
| Chèn Thẻ (#Tag) | ⌘ + ⌥ + T | Ctrl + Alt + T | |
| Chèn Ghi chú mẫu (Template) | ⌘ + ⌥ + ⇧ + T | Ctrl + Alt + Shift + T | |
| Chèn Ghi Chú Cảnh Báo (Callout) | ⌘ + ⇧ + . | Ctrl + Shift + . | |
| Bật/Tắt Danh Sách Gạch Đầu Dòng (Bullets) | ⌘ + ⌃ + ⇧ + B | Ctrl + Ctrl + Shift + B | |
| Bật/Tắt Highlight (làm nổi bật văn bản) | ⌘ + ⌥ + H | Ctrl + Alt + H | |
| Mở/Đóng Tất Cả Ghi Chú (Unfold/Fold All) | ⌘ + ⌥ + E / ⌘ + ⌥ + C | Ctrl + Alt + E / Ctrl + Alt + C | |
| Đổi Chỗ Dòng Lên/Xuống | ⌘ + U / ⌘ + ⇧ + U | Ctrl + U / Ctrl + Shift + U | |
| Đồ Thị và Liên Kết | Mở Đồ Thị Cục Bộ (Local Graph) | ⌘ + ⌃ + G | Ctrl + Alt + G |
| Mở Outline | ⌘ + ⌥ + U | Ctrl + Alt + U | |
| Mở Liên Kết Đến Ghi Chú | ⇧ + ⌥ + B | Shift + Alt + B | |
| Mở Liên Kết Đi Tới Ghi Chú | ⇧ + ⌥ + O | Shift + Alt + O | |
| Quản Lý Tập Tin | Xóa Ghi Chú | ⌘ + ⌫ | Ctrl + Delete |
| Di Chuyển Ghi Chú | ⌘ + ⌥ + ⇧ + M | Ctrl + Alt + Shift + M | |
| Xuất Ghi Chú Sang PDF | ⇧ + ⌥ + E | Shift + Alt + E | |
| Giao Diện & Cửa Sổ | Phóng To Màn Hình | ⌘ + = | Ctrl + = |
| Thu Nhỏ Màn Hình | ⌘ + - | Ctrl + - | |
| Chuyển Sang Chế Độ Sáng | ⇧ + ⌥ + L | Shift + Alt + L | |
| Chuyển Sang Chế Độ Tối | ⇧ + ⌥ + D | Shift + Alt + D | |
| Ghim và Bookmark | Ghim Ghi Chú | ⌘ + ⌥ + P | Ctrl + Alt + P |
| Đánh Dấu Tìm Kiếm (Bookmark Search) | ⌘ + ⌥ + B | Ctrl + Alt + B | |
| Mở Bookmark | ⌘ + ⇧ + B | Ctrl + Shift + B | |
| Bảng và Mục Khác | Chèn Bảng | ⇧ + ⌥ + T | Shift + Alt + T |
| Xoá dòng trong bảng | Chọn & Delete | Chọn & Delete | |
| Các Plugin | Tạo Mind Map | ⌘ + ⌥ + M | Ctrl + Alt + M |
| Toggle Mind Map to Markdown | ⇧ + ⌥ + M | Shift + Alt + M | |
| Tìm, Chèn & Quản Lý Callouts | ⌘ + ⌥ + ⇧ + C | Ctrl + Alt + Shift + C | |
| Tạo Ghi chú Excalidraw mới | ⌘ + ⌥ + ⇧ + V | Ctrl + Alt + Shift + V | |
| Canvas | Tạo Tệp Canvas Mới | ⇧ + ⌥ + C | Shift + Alt + C |
| Đánh Dấu Số Trang (Canvas Presentation) | ⇧ + ⌥ + M | Shift + Alt + M |
Nhận Diện và Ghi Nhớ Mẫu Các Phím Tắt - Bí Quyết Để Học Nhanh
Để giúp bạn học và ghi nhớ hệ thống phím tắt trong Obsidian một cách nhanh chóng, việc nhận ra các mẫu quy tắc và sự tương đồng giữa các phím tắt là điều rất quan trọng. Dưới đây là một số quy tắc:
1. Sử Dụng Các Phím Điều Khiển (Modifiers) Một Cách Nhất Quán
⌘ (Command)trên macOS hoặcCtrltrên Windows: Đây là phím điều khiển chính, thường được sử dụng cho các chức năng cơ bản như xóa, di chuyển, phóng to/thu nhỏ. Hãy coi phím này như “cửa chính” để truy cập mọi thứ trong nhà.⌥ (Option)trên macOS hoặcAlttrên Windows: Kết hợp với⌘/Ctrl, phím này thường được sử dụng để điều chỉnh giao diện và điều hướng các thành phần trong Obsidian như thanh bên, tiêu đề, hoặc bật/tắt giao diện.⇧ (Shift): Phím này thường được dùng kết hợp với các phím khác để thực hiện các thao tác “mạnh hơn” hoặc “nâng cao”, như di chuyển ghi chú hoặc tạo bảng.
2. Quy Luật về Các Phím Kết Hợp và Chức Năng
-
⌘ + ⌥/Ctrl + [Số]để chuyển Tiêu Đề (Heading): Đây là một mẫu rất dễ nhớ. Các số từ 1 đến 6 tượng trưng cho các cấp độ tiêu đề từ lớn đến nhỏ. Giống như các phần của một cuốn sách, mỗi cấp độ có một ý nghĩa khác nhau, và các số càng lớn thì cấp độ càng nhỏ. -
⌘ + ⌥/Ctrl + [Ký Tự]để Mở/Tắt Các Thanh Công Cụ:Lcho Thanh Bên Trái (Left Sidebar),Rcho Thanh Bên Phải (Right Sidebar).Pđể ghim ghi chú, tương tự như cách bạn “ghim” (Pin) một vật lên bảng.
-
⌘/Ctrl + ⇧cho Chức Năng Liên Quan Đến Danh Sách và Định Dạng:- Chèn Ghi Chú Nổi Bật (
⌘/Ctrl + ⇧ + .): Giúp làm nổi bật những điểm quan trọng trong ghi chú của bạn. - Bật/Tắt Danh Sách Bullets (
⌘ + ⌃/Ctrl + ⇧ + B): Tạo hoặc thay đổi cách ghi chú hiển thị dưới dạng danh sách gạch đầu dòng.
- Chèn Ghi Chú Nổi Bật (
3. Nhận Diện Các Chức Năng Theo Cụm Phím
- Thanh Bên và Điều Hướng Giao Diện: Hầu hết các phím tắt liên quan đến việc mở/đóng hoặc thay đổi giao diện đều có sự kết hợp giữa
⌥và⌘/Ctrl. Điều này giúp bạn dễ dàng ghi nhớ rằng nếu muốn điều chỉnh cách hiển thị hoặc giao diện,⌘ + ⌥/Ctrllà chìa khóa cần thiết. - Chèn và Tạo Nội Dung: Các phím tắt liên quan đến việc thêm nội dung vào ghi chú (chẳng hạn chèn thẻ, chèn callout, hoặc tạo bảng) thường có sự tham gia của
⇧, vì chúng yêu cầu sự “mạnh mẽ” hơn hoặc có nhiều bước liên quan hơn trong thao tác.
4. Các Cặp Phím Song Hành
- Phóng to/Thu nhỏ (
⌘/Ctrl + =và⌘/Ctrl + -): Những phím này là cặp phím song hành giúp bạn thay đổi kích thước hiển thị. Chúng hoạt động giống như khi bạn phóng to hoặc thu nhỏ một hình ảnh trên máy tính, giúp tối ưu không gian làm việc. Sử dụng⌘/Ctrl + 0để đặt lại chế độ thu phóng 100% mặc định. - Mở và Đóng: Các phím tắt để mở hoặc đóng thường có sự tham gia của
⌘/Ctrlvà một ký tự đơn giản. Ví dụ:⌘ + ⌥/Ctrl + Lđể mở/đóng Thanh Bên Trái.
5. Tạo Các Liên Tưởng Để Ghi Nhớ
- Bạn có thể liên tưởng các phím tắt như những “cửa tắt” trong nhà. Chẳng hạn, Thanh Bên Trái/Phải là như hai cánh cửa tủ - mở ra để nhìn thấy những gì bên trong, và khi không cần thiết nữa, bạn đóng nó lại để căn phòng gọn gàng hơn.
- Ghim Ghi Chú (
P): Hãy tưởng tượng bạn ghim một mẩu giấy quan trọng lên bảng để luôn trong tầm mắt của mình.
Các Bước Thực Hành Để Nhớ Phím Tắt Nhanh Hơn
- Bắt Đầu với Nhóm Phím Dễ Nhớ: Hãy bắt đầu với các nhóm như Thanh Bên hoặc Tiêu Đề, vì chúng có quy luật rõ ràng và rất dễ nhận diện.
- Thực Hành Thường Xuyên: Cố gắng thực hành các phím tắt này trong quá trình ghi chú hàng ngày. Bạn có thể dán một tờ giấy nhắc gần bàn làm việc hoặc đặt một tấm hình minh họa trên máy tính.
- Nhóm Các Phím Tắt Theo Tác Vụ: Hãy phân loại các phím tắt theo chức năng như “Quản lý Giao Diện,” “Tạo Nội Dung,” và “Liên Kết” để dễ dàng học và sử dụng chúng trong ngữ cảnh phù hợp.
- Quan sát các tổ hợp phím trong tiêu đề lệnh khi sử dụng tính năng Cửa sổ lệnh (Command Palette) được kích hoạt với tổ hợp phím
⌘/Ctrl + P
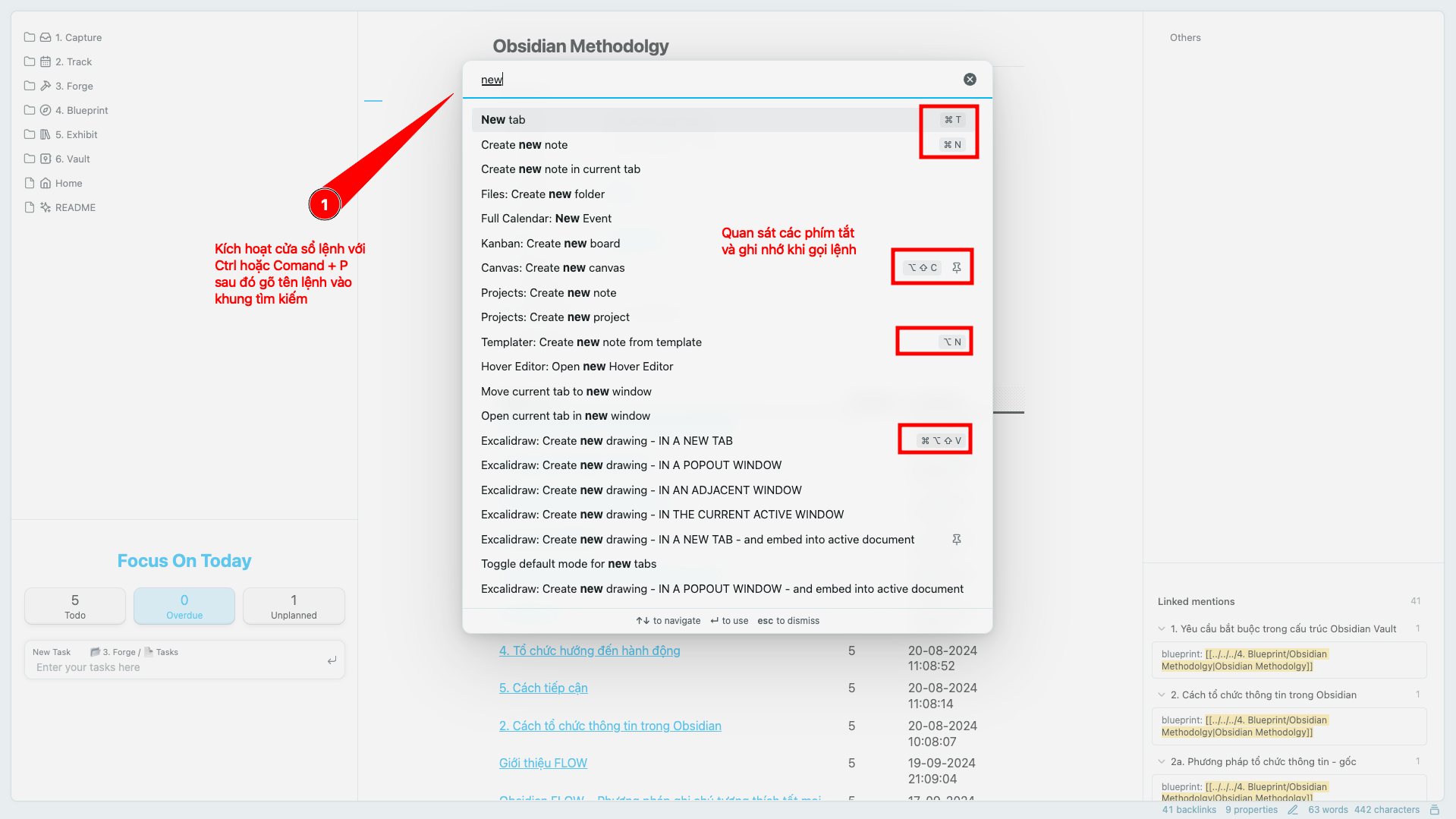
Lời kết
Thành thạo các phím tắt sẽ giúp bạn tối ưu hóa cách sử dụng Obsidian, từ đó tăng năng suất và sự sáng tạo. Việc nhận ra các mẫu quy tắc trong hệ thống phím tắt chính là cách nhanh nhất để bạn học và nhớ phím tắt. Hãy thử tập làm quen với từng nhóm phím tắt để xây dựng quy trình ghi chú hiệu quả và tận dụng tối đa sức mạnh của Obsidian. Nên nhớ rằng, một khi bạn đã có những kiến thức cơ bản để thực hiện công việc, làm chúng với tốc độ vượt trội chính là bước tiếp theo khiến bạn trở nên khác biệt & năng suất hơn gấp nhiều lần. Bắt đầu với việc tạo 1 thói quen nhỏ nhỏ, cuộc sống bạn sẽ có những thay đổi bất ngờ.
Chúc bạn có những trải nghiệm tuyệt vời với Obsidian và vững bước trên con đường trở thành một dân “chuyên” ghi chú với Obsidian FLOW! 😊